AWS marketplaceを使ったGitlab構築手順
会社のポリシーで Github や bitbucket が使えない場合に、Gitlabの導入を検討されている方も多いと思います。
しかし、まずは試してみたいがインストールが手間とかで二の足を踏んでしまう事は無いでしょうか。
そこで AWS marketplace を使って簡単に構築してみることにしました。
AWSとGithubを使ったことがあれば、15分くらいでリポジトリ作成までできるはず。
料金はt1.micro instanceなら24時間で70円程度です。
それでは、手順です。
1.AWSにログインする。
2.AWS marketplace - Gitlab powered by BitNami にアクセスしてContinueをクリック
https://aws.amazon.com/marketplace/pp/B00CFPYQL2 (64-bit)
https://aws.amazon.com/marketplace/pp/B00CFPZ9SG (32-bit)
3.起動前の各種設定
いずれも必須項目で、選択内容は任意です。今回は以下の設定で起動しました。
・Version - 5.0を選択
・Region - Asia Pacific (tokyo)を選択
・EC2 Instance Type - t1.microを選択
・Security Group - 新規作成
・Key Pair - 既存のものを選択
Security Groupは、この画面で新規作成するとSource IPが0.0.0.0/0となってしまうので、アクセス元を限定したい場合はあらかじめ Management Consoleで作成しておいた方が良いでしょう。
Key Pairもセキュリティポリシーに合わせて、使用するキーを選択するか新規作成してください。
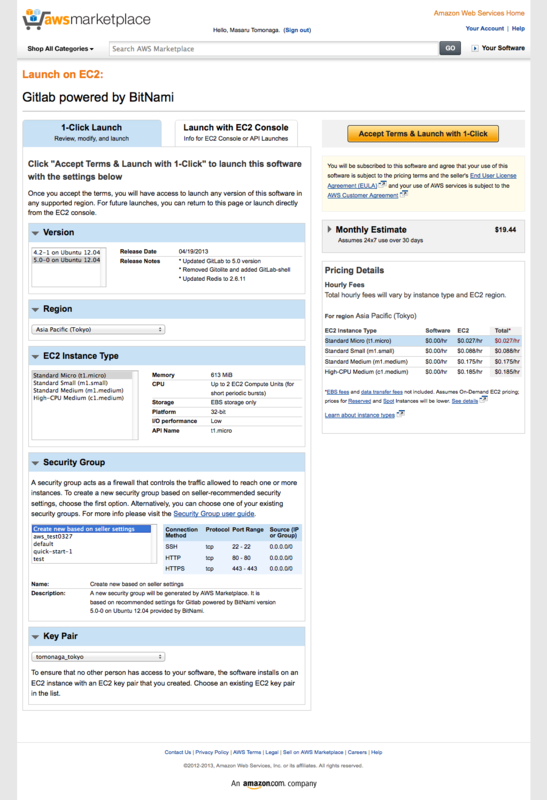
4.Accept Terms & Launch with 1-clickをクリック
サブスクライビングとデプロイが始まります。
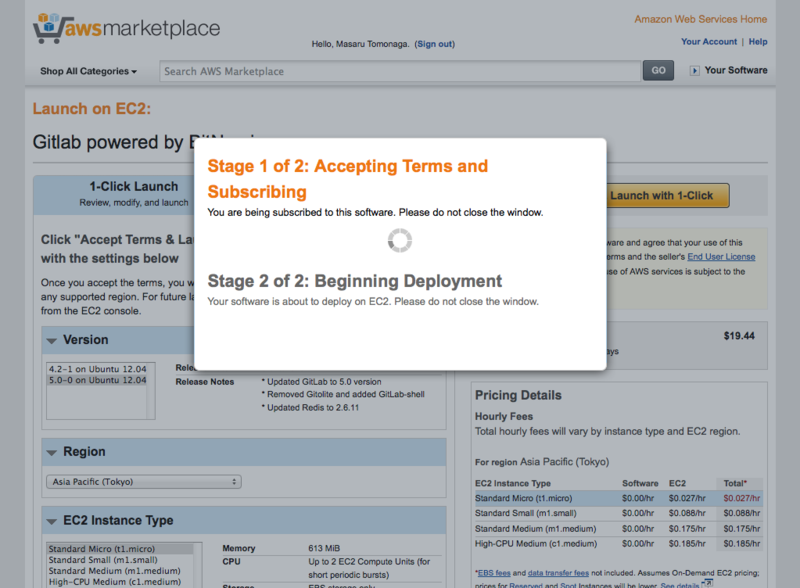
5.デプロイ中画面が表示される
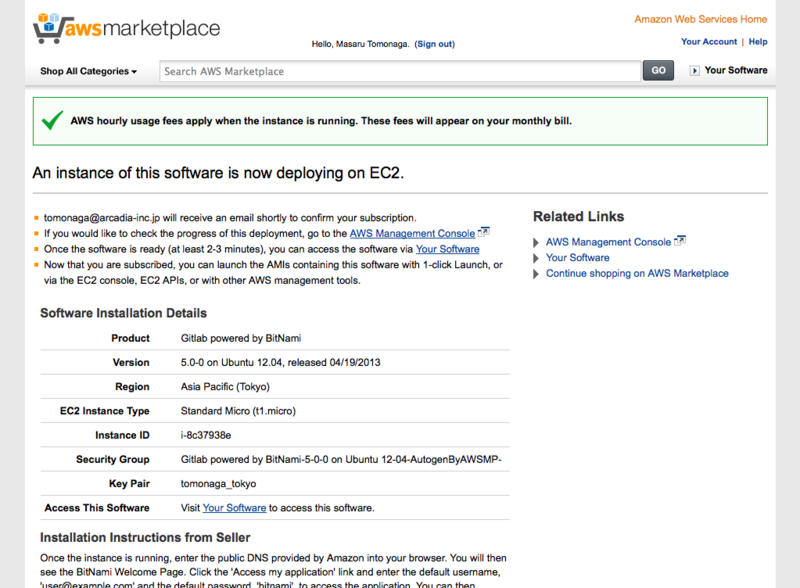
6.Management Consoleを開く
https://console.aws.amazon.com/ec2/home?region=ap-northeast-1#s=Instances
・インスタンス起動ステータスの確認
・インスタンスのPublic DNSの確認

7.Public DNSをブラウザのアドレスバーに入力する
・デプロイ完了画面が表示される
・Access my applicationをクリック
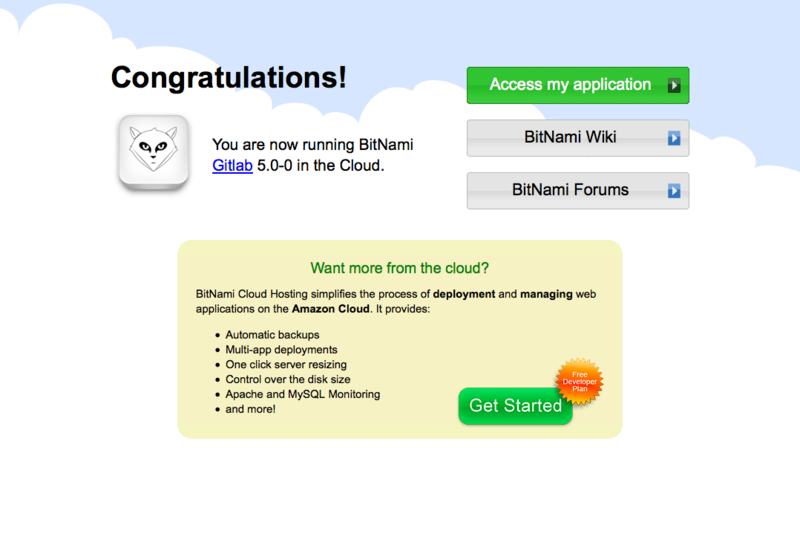
8.Gitlabログイン画面に、デフォルトのメールアドレス/パスワードを入力する。
※デフォルトのログイン情報は必ず変更すること!(※後述)
・メールアドレス=user@example.com
・パスワード=bitnami

9.ログイン成功後の画面

10.グローバルヘッダーのMy Profileアイコンを選択して、メールアドレスを変更する。

11.ヘッダーメニューの Accountを選択してパスワードを変更する。
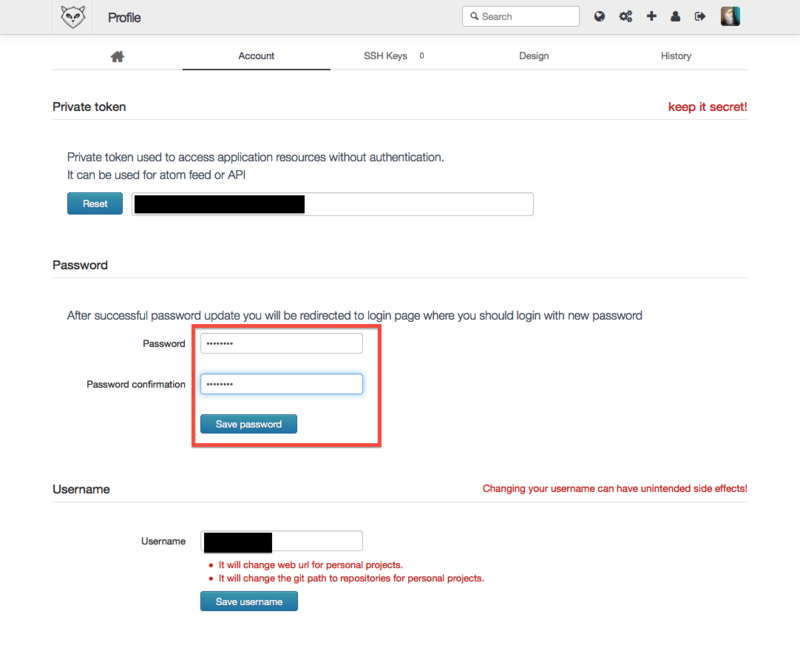
ひとまずこれでGitlabが起動しました。
Githubを使ったことがあれば、後はssh keyの設定、リポジトリの作成orインポート、グループとユーザーの作成まで直感的に操作できるのではないでしょうか。