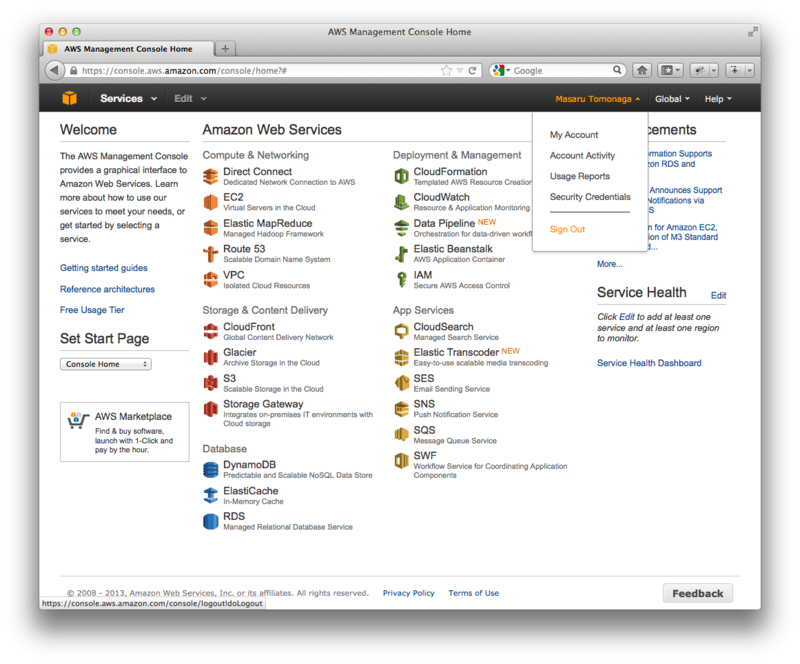iPhone機種変更後のRoot Account MFA設定変更手順
MFA Deviceの設定を、新しいiPhoneに変更する手順です。
(旧端末:iPhone 5 → 新端末:iPhone 5S)
設定変更しなくても、旧端末の認証コードでログインすることはできますが、変更しておいた方が旧端末を探す手間も無くなるので・・・
Androidでも同じ手順で変更できるはず。
1. Google Authenticatorのインストール
あらかじめ、新端末側にGoogle Authenticatorのアプリをインストールしておきます。
後ほどアプリからQRコードを読み取るので、必ず事前にインストールしてください。
[Google Authenticator]
https://itunes.apple.com/jp/app/google-authenticator/id388497605
2. IAMのダッシュボードを開く
マネージメント・コンソールにログインしてIAMを選択します。
この際、ログインに使用する認証コードは、旧端末のアプリで表示されているコードを使用してください。
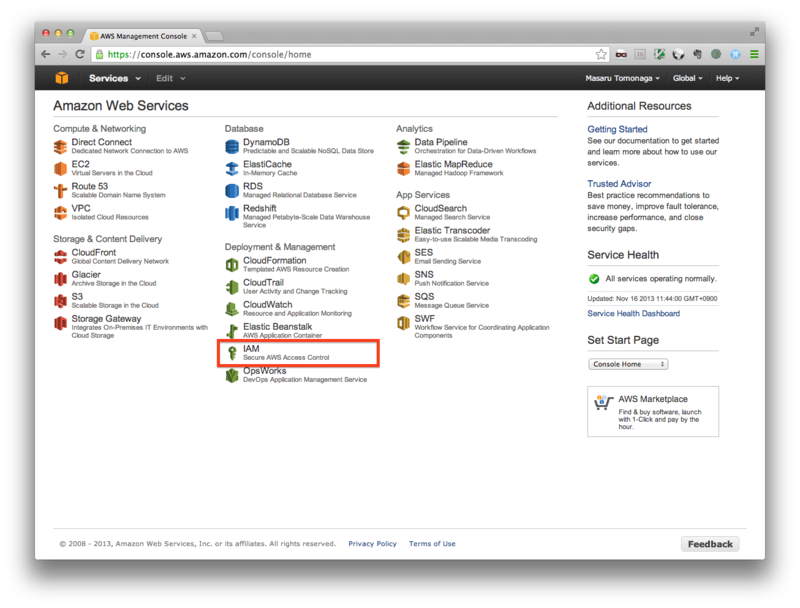
3. Security Statusの確認(1)
Security Status の Root Account MFA の項目が"Enabled"になっている事を確認してください。
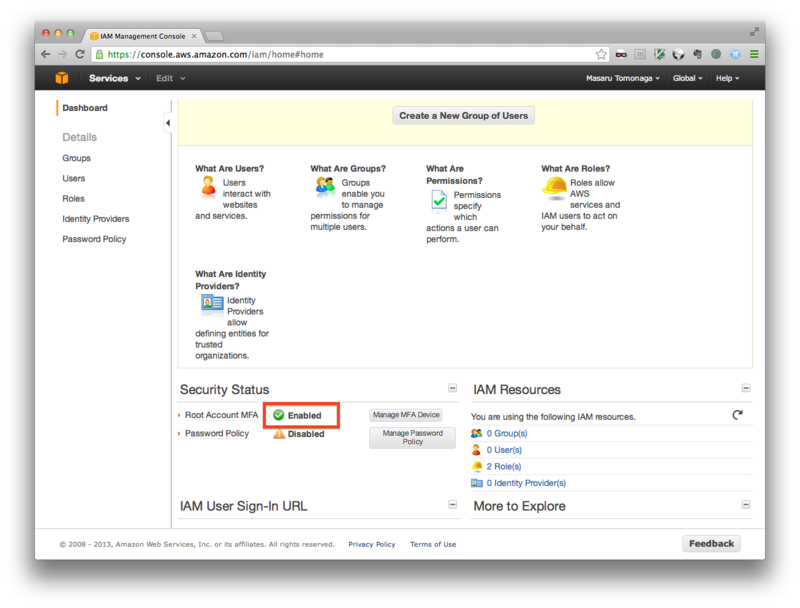
4. 旧端末のアクティベートを解除する
a. "Manage MFA Device"を押します。
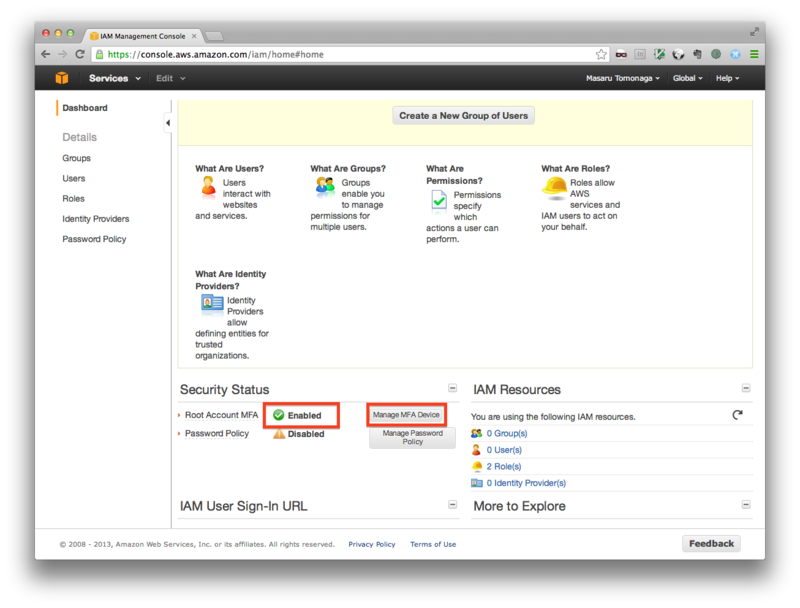
b. 現在使用している旧端末のアクティベートを解除するので、"Deactivate MFA device"を選択して、"Continue"を押します。
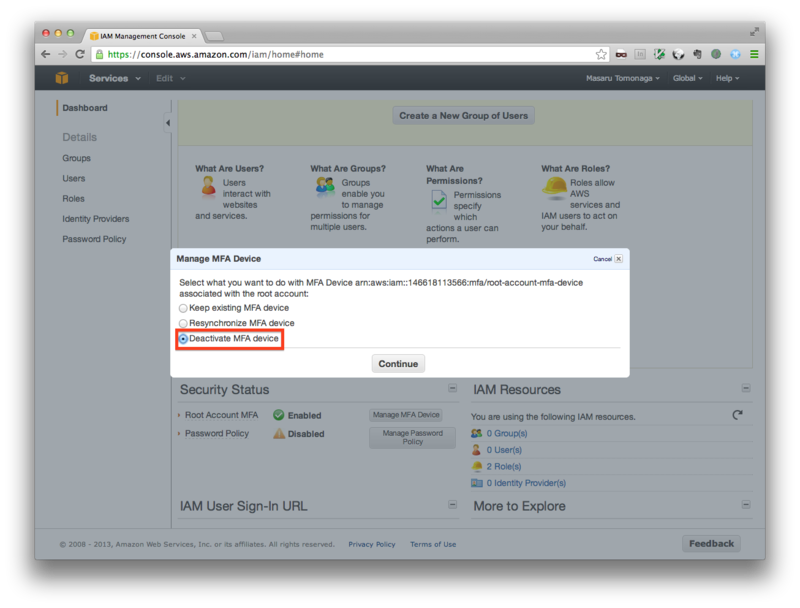
5. Security Statusの確認(2)
旧端末のアクティベートが解除されました。
Security Status の Root Account MFA の項目が"Disabled"になっている事を確認してください。
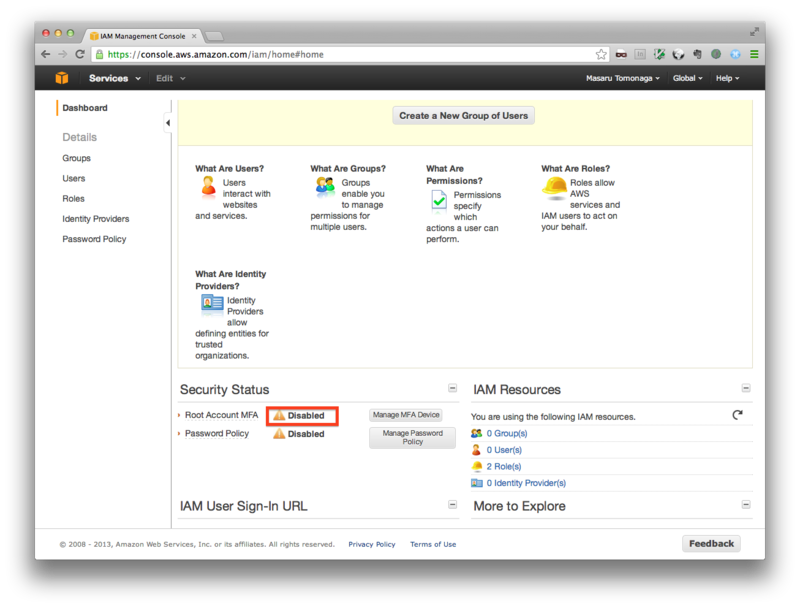
6. 新端末をアクティベートする。
"Manage MFA Device"を押します。
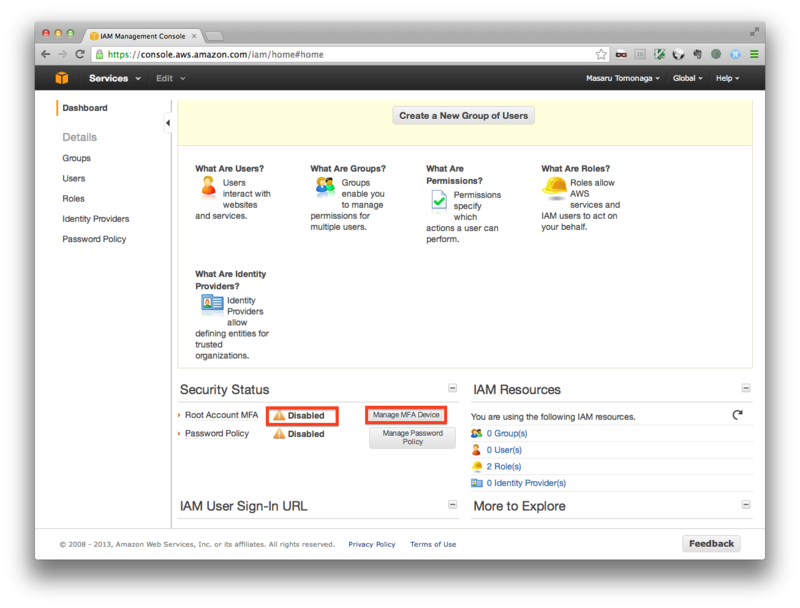
a. 使用する端末のタイプを聞かれるので、"A virtual MFA device"を選択して、"Continue"を押します。

b. 「最初に、認証で使用するアプリを端末にインストールしてください」というダイアログが表示が表示されます。
新端末に既にインストールしているので、"Continue"を押します。

c. 新端末のGoogle Authenticatorアプリを起動して、ブラウザに表示されているQRコードを読み取ります。

d. スキャンに成功するとアプリにアカウントが登録されます。

e. 異なる6桁の認証コードを1回ずつ入力します。
"Authentication Code 1"には、新端末のアプリに表示されている6桁の認証コードを入力してください。
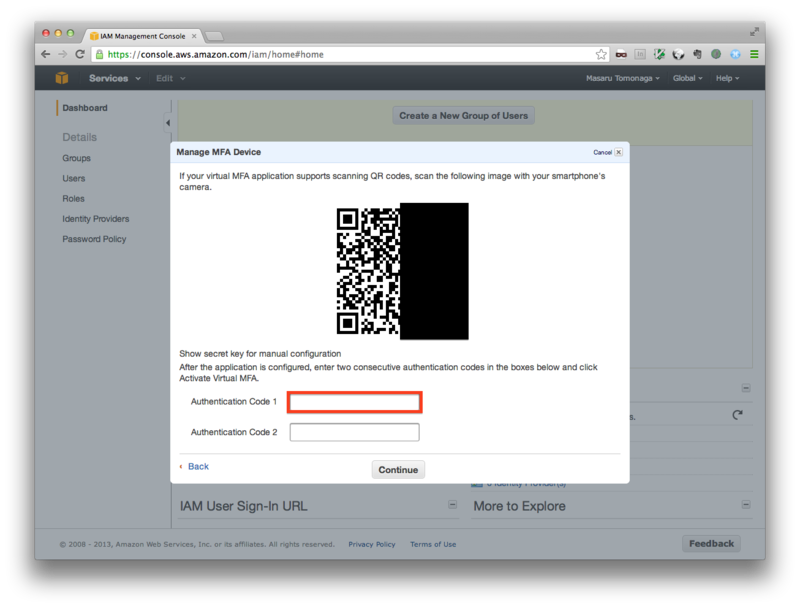
f. 数秒〜1分程度経つとアプリに表示されている認証コードが切り替わるので、
"Authentication Code 2"に切り替わった後の認証コードを入力してください。

g. 新端末のアクティベートに成功しました。
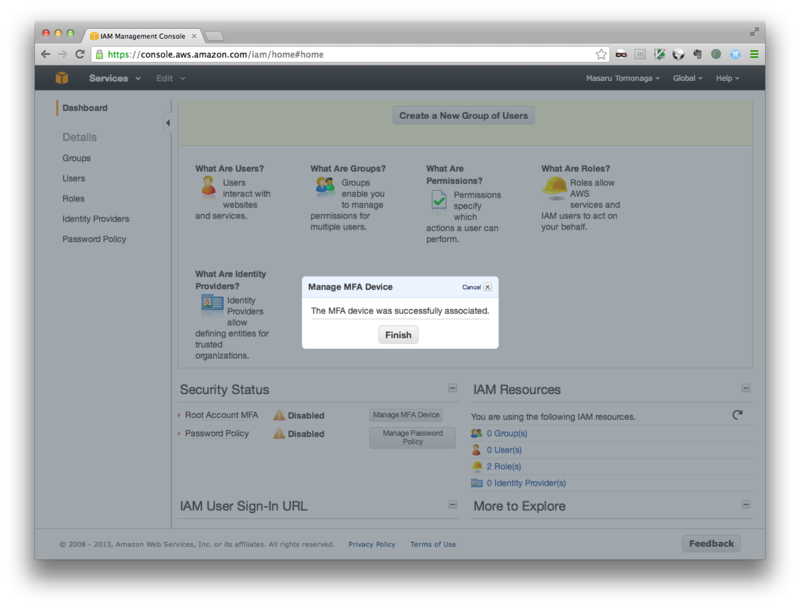
7. Security Statusの確認(3)
Security Status の Root Account MFA の項目が"Enabled"になっている事を確認してください。
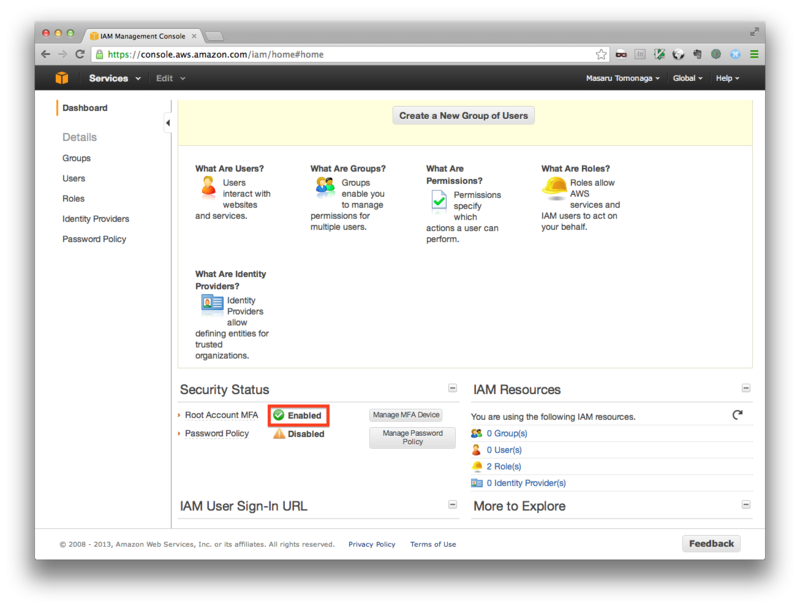
8. ログインテスト
新端末の認証コードを使ってログインできるか確認してください。
9. 旧端末側のアプリからアカウントを削除する
今後は新端末を使って認証コードを入力することになります。
旧端末の認証コードは使用できないので、アプリからアカウントを削除しておきます。
(他のサービスで使用しているアカウントを誤って削除しないように注意!)
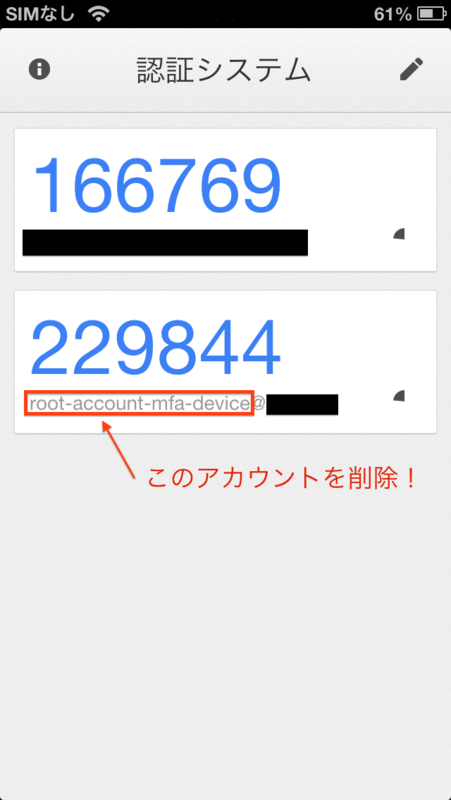
AWS marketplaceを使ったGitlab構築手順
会社のポリシーで Github や bitbucket が使えない場合に、Gitlabの導入を検討されている方も多いと思います。
しかし、まずは試してみたいがインストールが手間とかで二の足を踏んでしまう事は無いでしょうか。
そこで AWS marketplace を使って簡単に構築してみることにしました。
AWSとGithubを使ったことがあれば、15分くらいでリポジトリ作成までできるはず。
料金はt1.micro instanceなら24時間で70円程度です。
それでは、手順です。
1.AWSにログインする。
2.AWS marketplace - Gitlab powered by BitNami にアクセスしてContinueをクリック
https://aws.amazon.com/marketplace/pp/B00CFPYQL2 (64-bit)
https://aws.amazon.com/marketplace/pp/B00CFPZ9SG (32-bit)
3.起動前の各種設定
いずれも必須項目で、選択内容は任意です。今回は以下の設定で起動しました。
・Version - 5.0を選択
・Region - Asia Pacific (tokyo)を選択
・EC2 Instance Type - t1.microを選択
・Security Group - 新規作成
・Key Pair - 既存のものを選択
Security Groupは、この画面で新規作成するとSource IPが0.0.0.0/0となってしまうので、アクセス元を限定したい場合はあらかじめ Management Consoleで作成しておいた方が良いでしょう。
Key Pairもセキュリティポリシーに合わせて、使用するキーを選択するか新規作成してください。
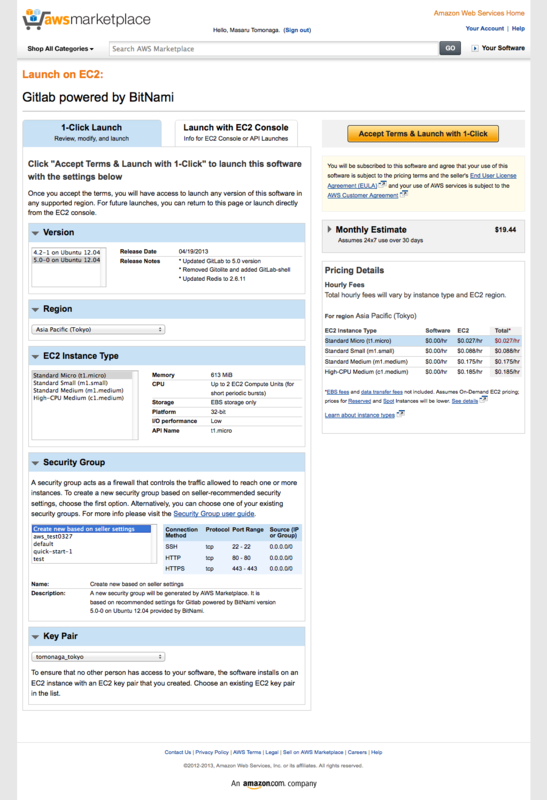
4.Accept Terms & Launch with 1-clickをクリック
サブスクライビングとデプロイが始まります。
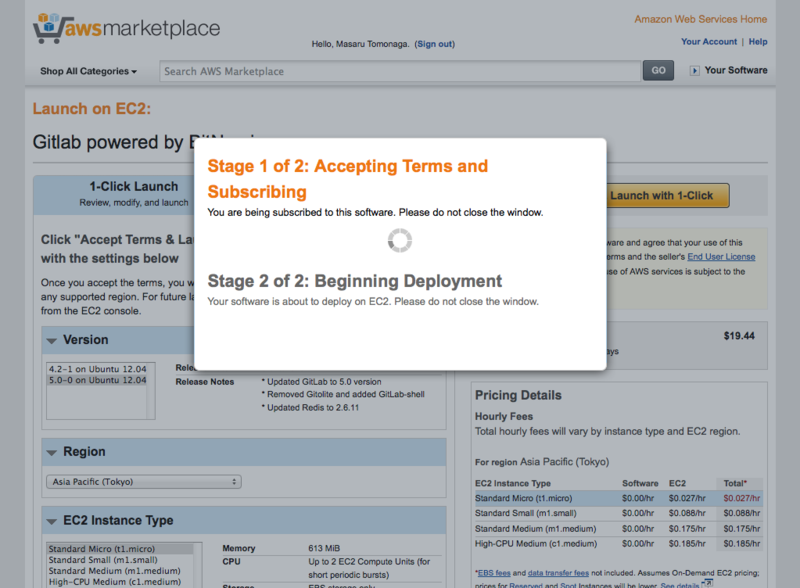
5.デプロイ中画面が表示される
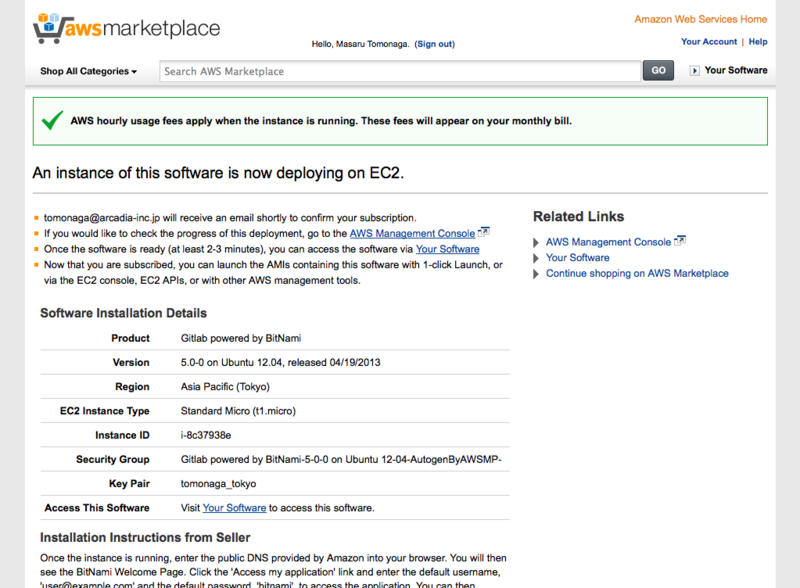
6.Management Consoleを開く
https://console.aws.amazon.com/ec2/home?region=ap-northeast-1#s=Instances
・インスタンス起動ステータスの確認
・インスタンスのPublic DNSの確認

7.Public DNSをブラウザのアドレスバーに入力する
・デプロイ完了画面が表示される
・Access my applicationをクリック
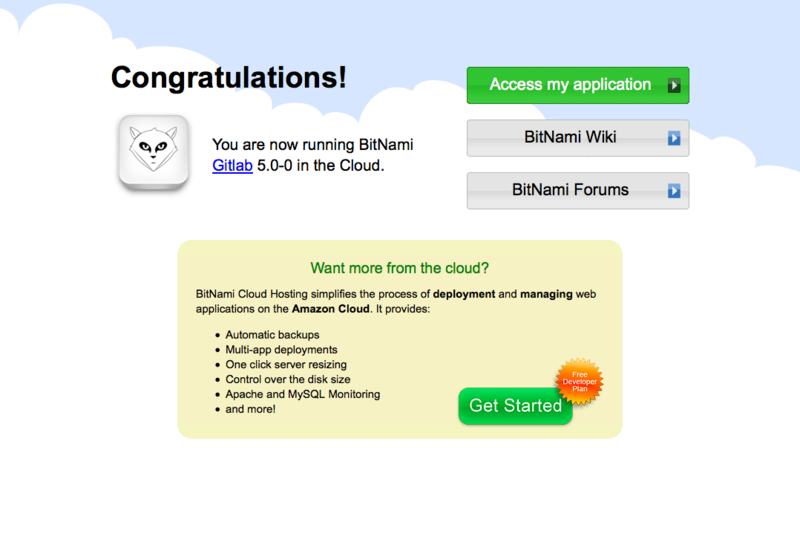
8.Gitlabログイン画面に、デフォルトのメールアドレス/パスワードを入力する。
※デフォルトのログイン情報は必ず変更すること!(※後述)
・メールアドレス=user@example.com
・パスワード=bitnami

9.ログイン成功後の画面

10.グローバルヘッダーのMy Profileアイコンを選択して、メールアドレスを変更する。

11.ヘッダーメニューの Accountを選択してパスワードを変更する。
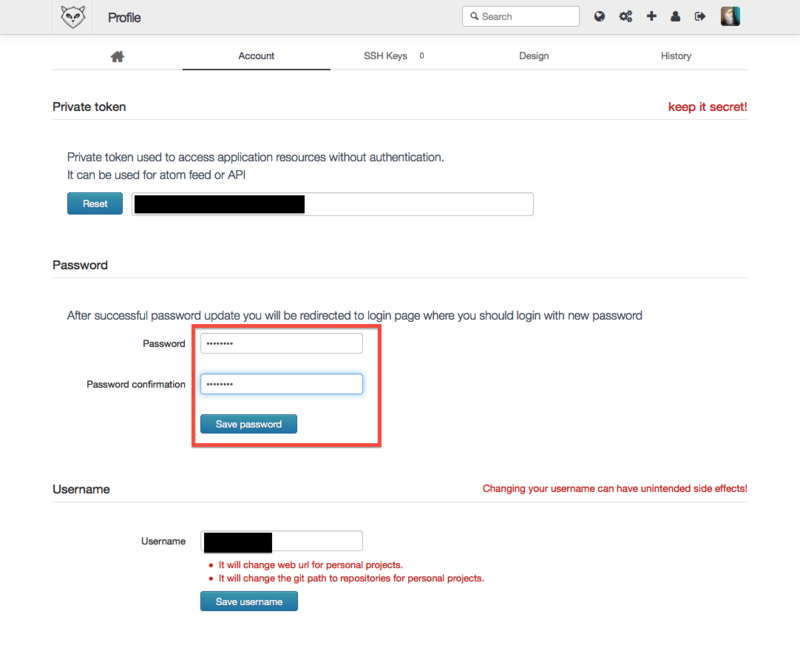
ひとまずこれでGitlabが起動しました。
Githubを使ったことがあれば、後はssh keyの設定、リポジトリの作成orインポート、グループとユーザーの作成まで直感的に操作できるのではないでしょうか。
Amazon Web Service(AWS) 新規アカウント作成手順
| 2013年2月現在の情報です。 AWSのUIは変更される事が多いため、一部画面がスクリーンショットと異なる場合があります。 |
1. AWSトップページにアクセスする。
http://aws.amazon.com/jp/

2. 有効なメールアドレスを入力。"I am a new user."を選択し、送信ボタン(Sign in〜)を押す。
※メールアドレスは後から変更できます。
※Amazon.co.jpのアカウントとは別に、新たに作る必要があります。

3. 氏名(英字)・メールアドレス・パスワードを入力する。

4. 氏名・住所等、個人情報とセキュリティ・チェックの文字列を入力する。
※個人情報は英字で入力してください。
※セキュリティ・チェックの文字列が読み辛い場合は『別の画像で試す』を押すと、新しい文字列が表示されます。
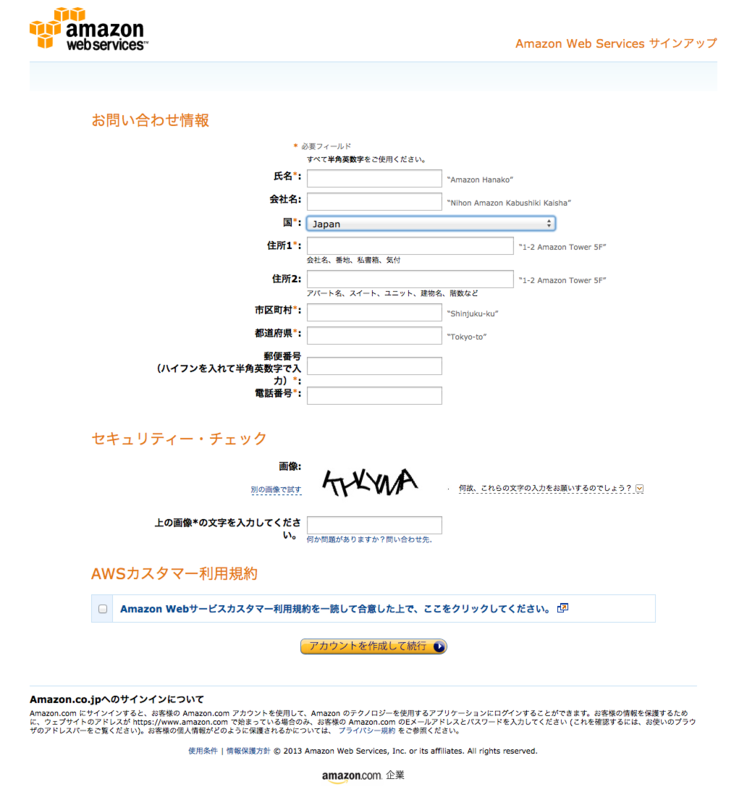
5. 有効なクレジットカード情報を入力する。
国際ブランド(VISA, Master, JCB, AMEX, Diners)のロゴが入っているカードであれば登録できます。
利用料金は毎月末締めで計算され、翌月3日頃にカード決済されます。(2月利用分→3/3頃カード決済)
VISAデビットも登録できるようです(楽天VISAデビットで確認済み)。AWS無料利用枠内の利用ならほとんど心配はありませんが、毎月の請求で口座残高が不足しないように気をつけてください。

6. 【電話認証 - 1】電話番号を入力する。
国コード(日本 +81)と電話番号を入力する。
携帯電話番号も入力できます。市外局番の先頭ゼロを入力しても差し支えありません。
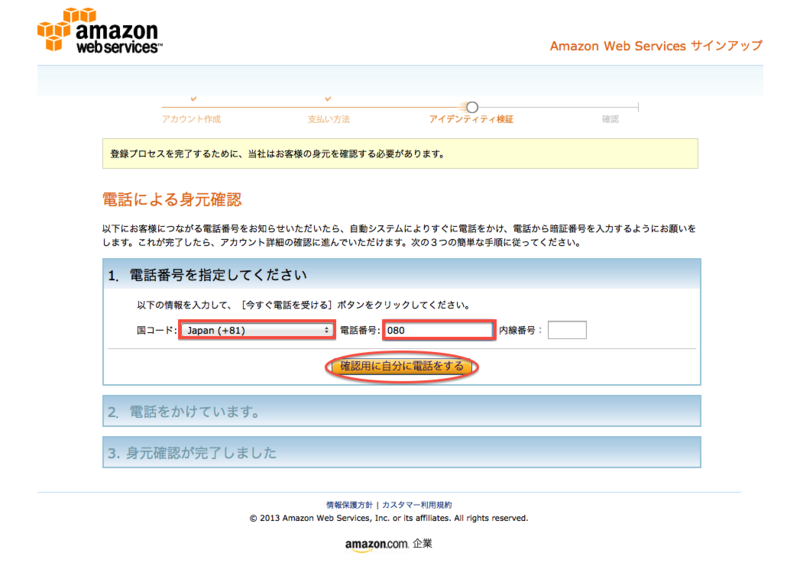
7. 【電話認証 - 2】AWSから電話が掛ってくるので、電話に出る。
日本語の自動音声が流れます。
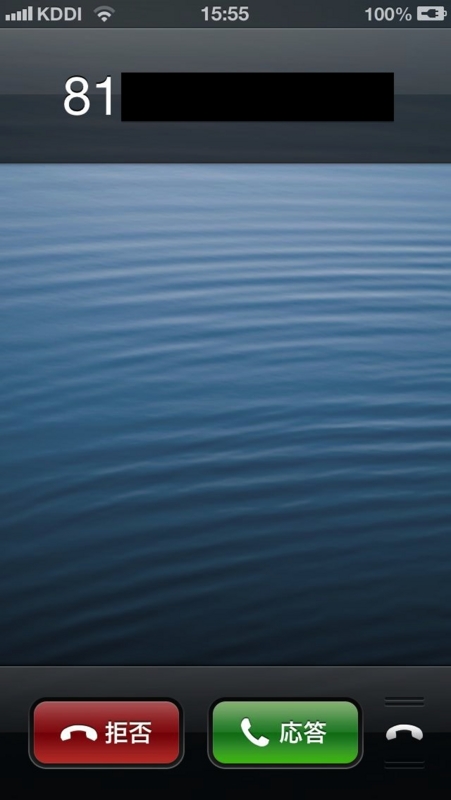
8. 【電話認証 - 3】ブラウザに表示されている4桁の暗証番号を、電話でプッシュする。
すぐに電話が切れることは無いので、落ち着いて入力すれば大丈夫です。
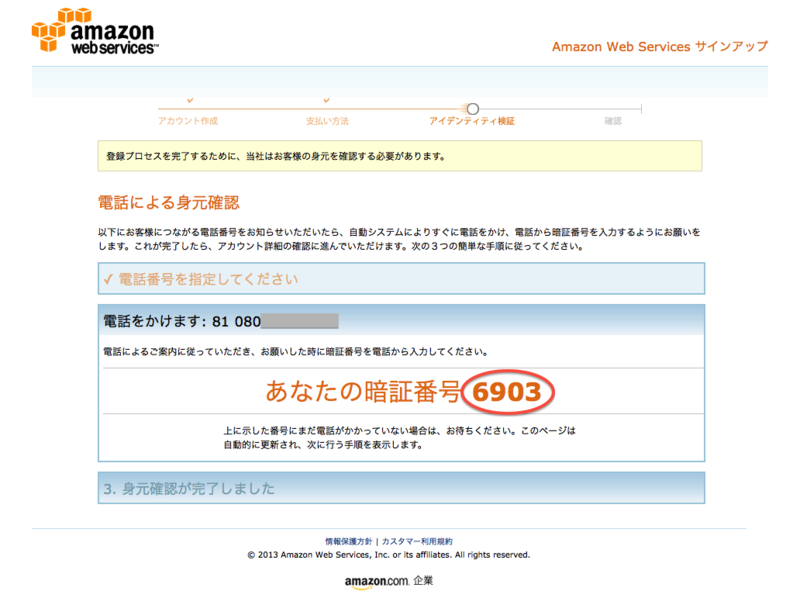
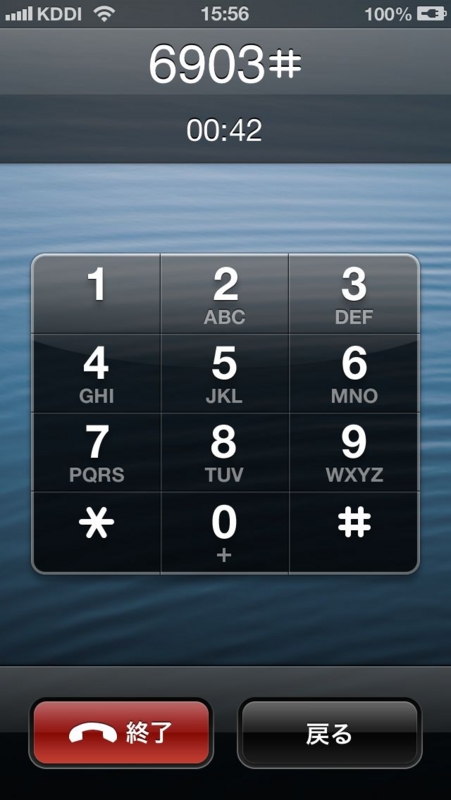
9. 【電話認証 - 4】認証が完了しました。

10. アカウント作成完了!
ほとんどの場合、数分でサブスクリプションは認証され、AWSのサービスを使うことができるようになっているはずです。
また、Googleの2段階認証を利用している場合は、多要素認証(MFA)を使うことで、より安全にログインできます。(利用した方が良いです!というか利用してください!!)
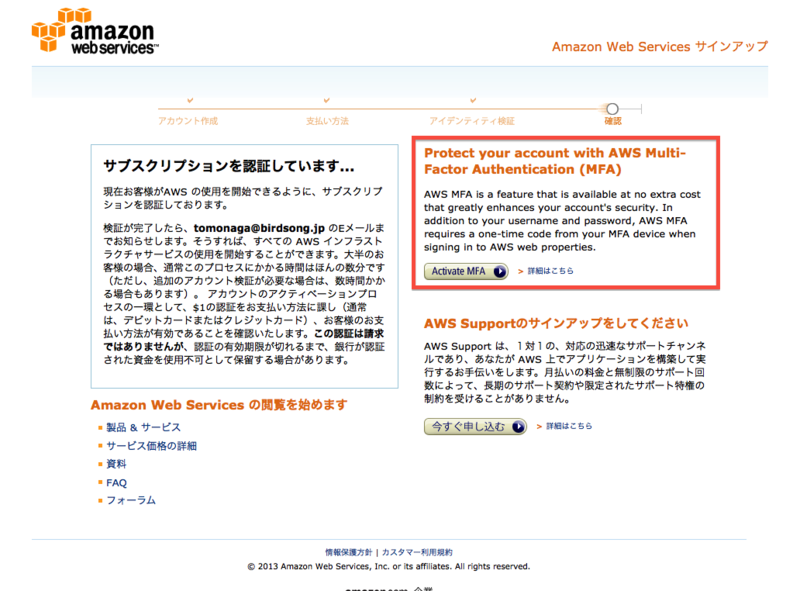
11. AWSにサインイン(ログイン)する - 1
http://aws.amazon.com/jp/ にアクセスし、『アカウント/コンソール』>『AWS Management Console』を選択する。
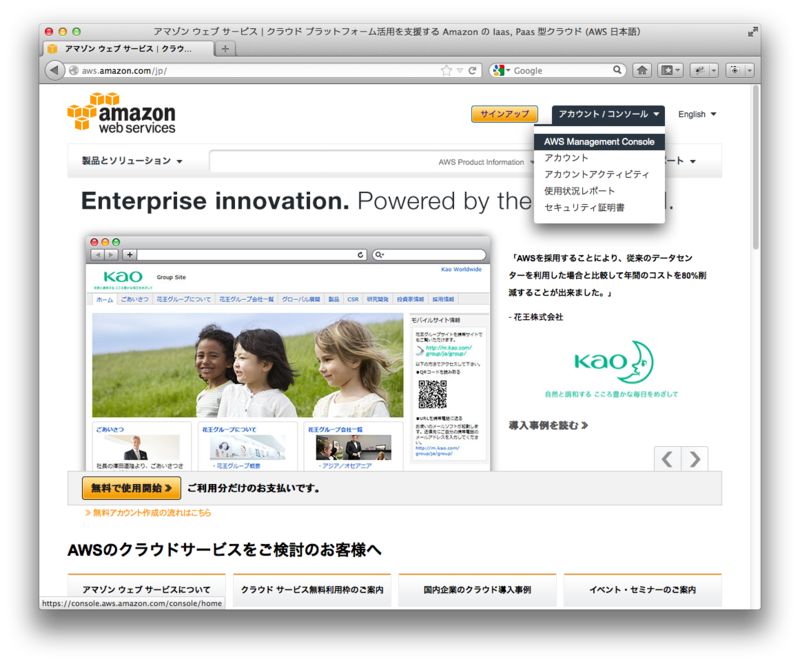
12. AWSにサインイン(ログイン)する - 2
アカウント作成時に登録したメールアドレスと、パスワードを入力する。
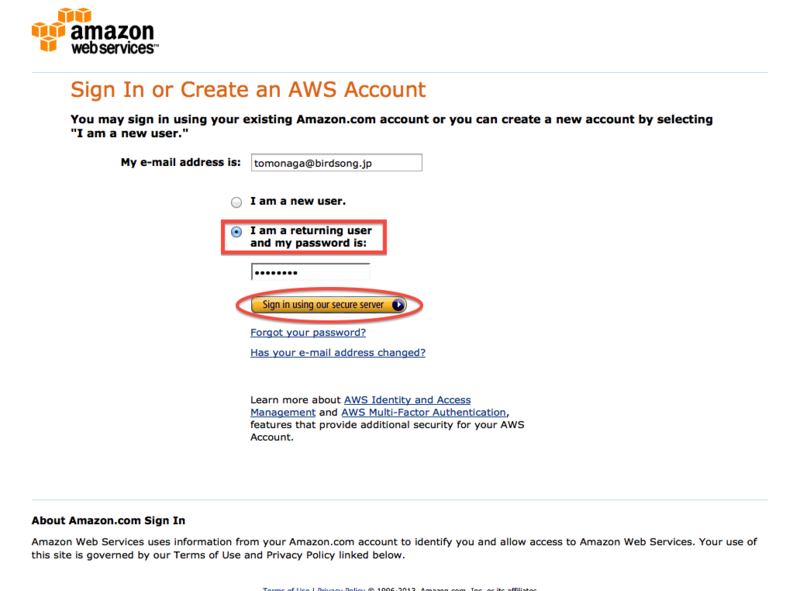
13. Management Consoleにサインイン成功!
サインアウト(ログアウト)する場合は、画面右上の氏名をクリックして『Sign out』のリンクを踏んでください。